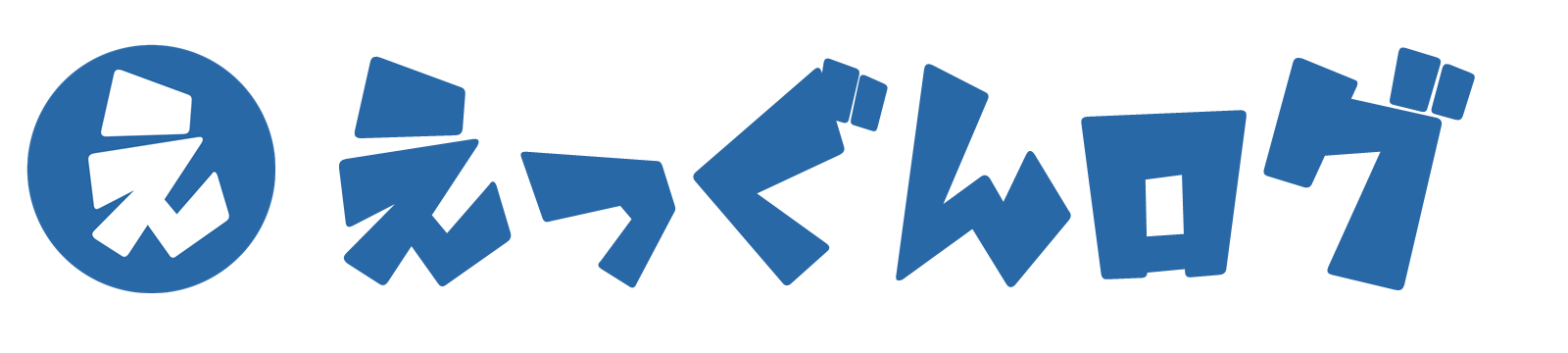「Googleサーチコンソール」は、Google検索キーワードの表示回数や順位の推移、Webサイトやブログのパフォーマンス分析などに利用するために、Webサイトやブログ運営にとって絶対に欠かすことが出来ないツールです。
また、投稿したばかりのブログページにgoogleクローラーを呼び込み早めにインデックスしてもらうために、Googleサーチコンソールを利用する方は多いはずです。
下記のページでは、ドメインタイプとURLプレフィックスの違いについて説明してみました。

こちらでは、エックスサーバーでの所有権を証明する手順を説明します。
プロパティタイプをドメインで登録
「Googleサーチコンソール」の「プロパティタイプ」には、「ドメインタイプ」と「URLプレフィックス」の2種類あります。
ドメインタイプを選んだ場合、ドメインの所有権を証明するための「DNSレコード(TXTレコード)」設定は、サーバーやドメイン業者にて行う必要があります。
「ドメインタイプで選択した場合、下記の左側の枠に「ルートドメイン」だけ入力し「続行」をクリック
※「ルートドメイン」とは、「www」や「サブドメイン」を含まない基本のドメインだけになります。
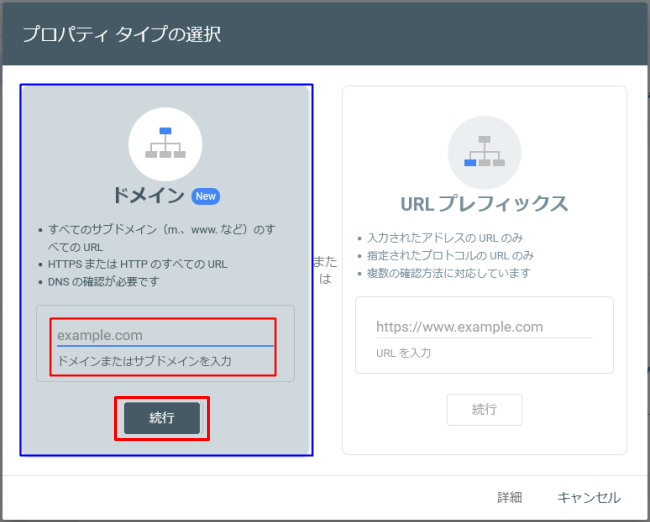
ドメインの所有権を証明するために「DNSレコード(TXTレコード)」設定を行います。
下記の画面が出てくるので、「TXTレコード」をコピーします。
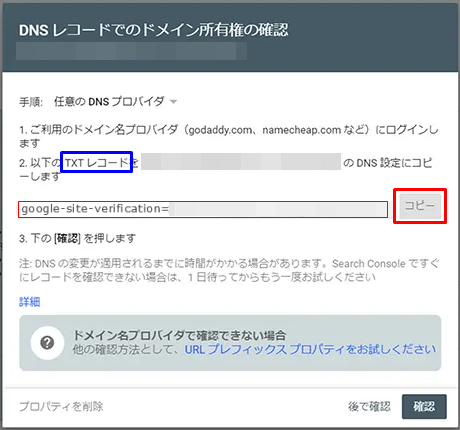
エックスサーバーで所有権を証明
「DNSレコード(TXTレコード)」設定は、ドメイン登録業者やレンタルサーバーの管理画面から行います。
こちらでは、「エックスサーバー」での「DNSレコード(TXTレコード)」設定を説明します。
管理画面から「DNSレコード設定」をクリック
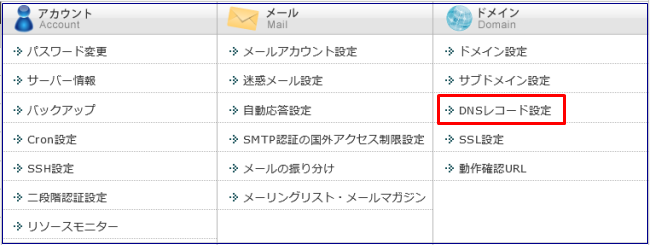
設定するドメインを選び「選択する」をクリック
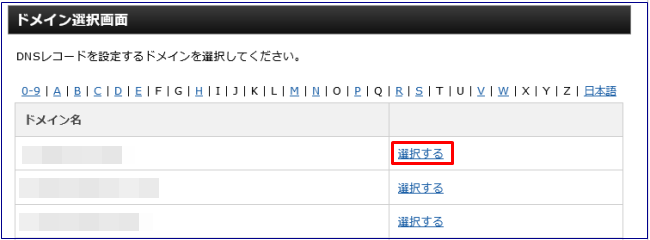
「DNSレコード追加」を選択、種別は「TXT」、内容は上記の「TXTレコード」をコピー&ペーストし「確認画面」をクリック
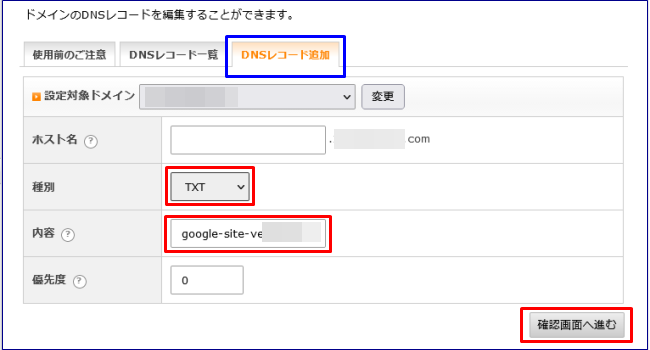
内容を確認したら「追加する」をクリック
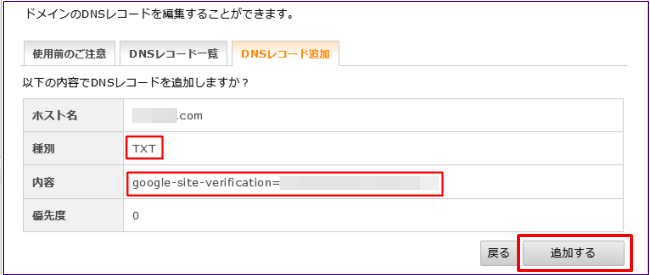
「DNSレコード(TXTレコード)設定」が完了します。
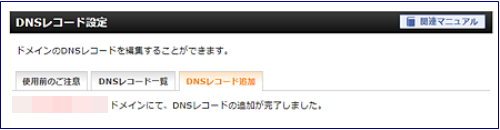
その後、Googleサーチコンソールの画面に戻り、「確認」をクリックします。
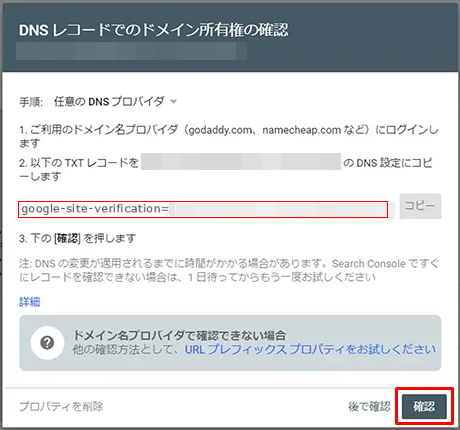
下記の「所有権を確認しました」「確認方法:ドメイン名プロバイダ」の画面が出たら成功です。
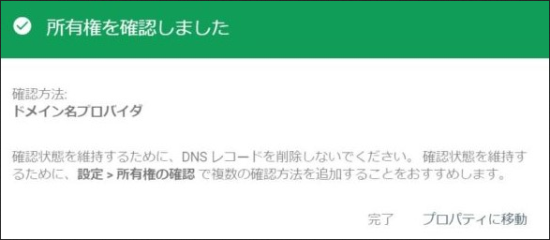
まとめ
Webサイトやブログ運営には欠かせない「Googleサーチコンソール」
所有するサイトやブログの状態やアクセス状況を分析したり、早めのインデックスを促すためには「Googleサーチコンソール」の導入は非常に重要です。
こちらでは、エックスサーバーでドメイン所有権を証明するための「DNSレコード(TXTレコード)設定」手順を説明しています。
サイトやブログ運営の参考になれば幸いです。