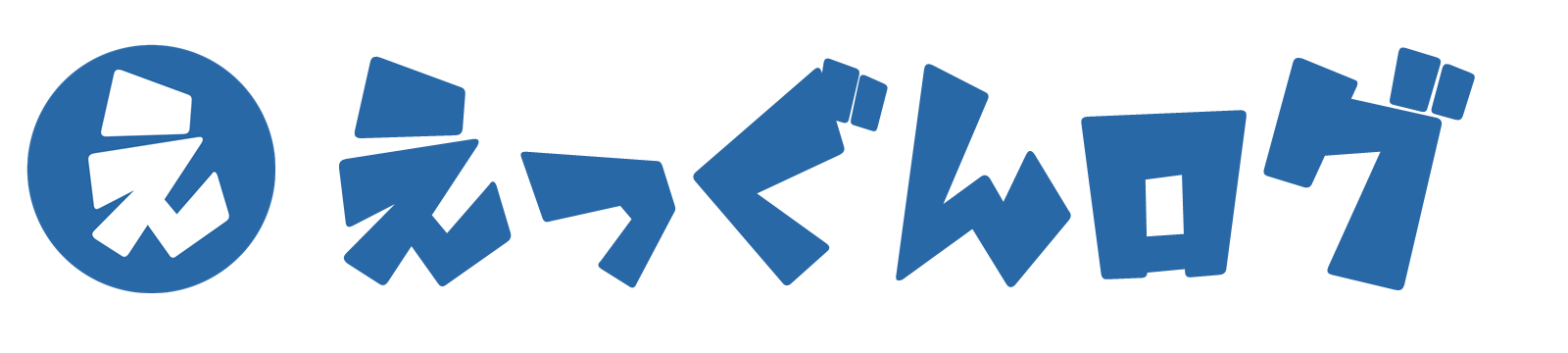Webサイトやブログを立ち上げた後、最初に行うのが「Googleサーチコンソール」の導入ではないでしょうか?
何度もGoogleサーチコンソールの設定を行った方には容易かもしれませんが、初めての方にとっては意外とややこしい設定です。
そこで、こちらではGoogleサーチコンソールの設定を画像を用いて説明します。
Googleサーチコンソールとは何?
Googleサーチコンソールは、Webサイトやブログのパフォーマンスが分析できるGoogle提供のツールになります。
Googleサーチコンソールを利用することで、Google検索キーワードの表示回数や順位の推移を確認することができます。
また、Webサイトやブログの問題点をチェックしたり改善するためのヒントを得られたりと、サイト運営者にとっては非常に有益なツールです。
Googleサーチコンソールを上手に利用することで、WebサイトのSEO対策に活かす事ができます。
アップしたばかりのブログの投稿ページをサーチコンソールに登録することで、Googleクローラーを呼び込み早めのインデックスを促すことも可能になります。
Webサイトやブログ運営には、絶対に欠かすことが出来ないツールと言ってもいいでしょう。
Googleサーチコンソールの設定手順
まず、Googleサーチコンソールにアクセスし、画面上の「今すぐ開始」をクリックします。
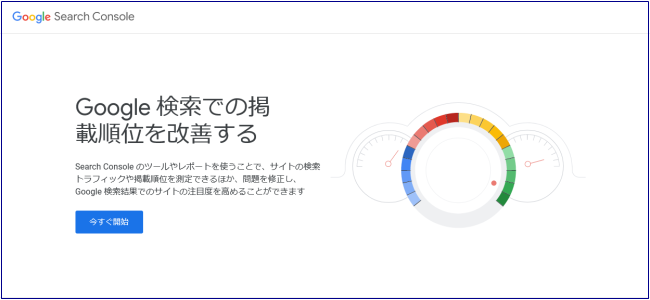
Googleサーチコンソールを設定するためには、まずGoogleアカウントが必要になります。
既にGメールを利用している方なら、そのアカウントを利用して始めることが可能です。
もしGoogleアカウントもGメールも利用していないという方は、「アカウントを作成」から始めます。
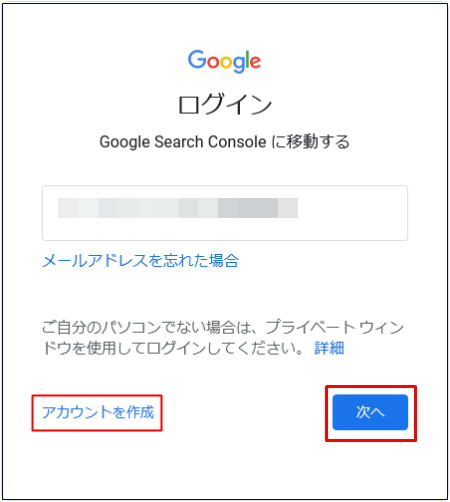
もし、既にいくつかサイトをサーチコンソールに登録している場合、管理画面の「プロパティを追加」から作成します。
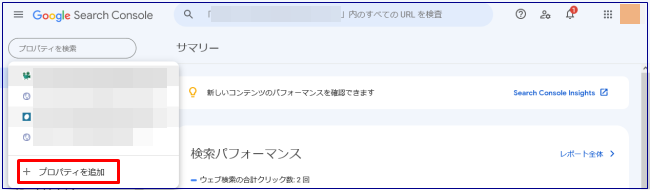
サイトやブログのURLを登録
ログインした後、表示される下記の画面からWebサイトやブログのURLを登録します。
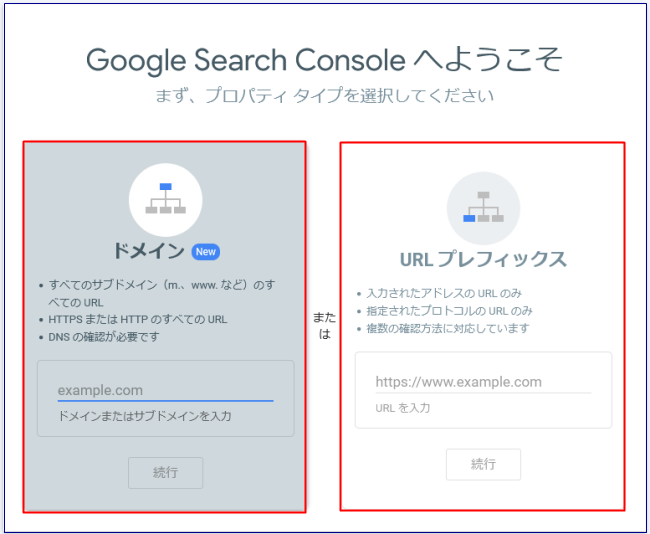
サーチコンソールのプロパティタイプには2種類あり、それぞれの特徴は下記になります。
| ドメインタイプ | URLプレフィックス |
|---|---|
| ◇特徴 http/https、wwwの有り無し、サブドメインやディレクトリなど関係なく、一つのプロパティでサイトをまとめて管理することが可能 ※アナリティクスとデータ連携が出来ない | ◇特徴 サブドメインやサブディレクトリごとに、細かくプロパティ作成が可能 ※アナリティクスとデータ連携させたい場合は、こちらのプロパティ作成が必須 |
| ◇向いているサイト サブドメインは利用しない、大規模なWebサイトやブログ 例:様々な情報をカテゴリーで分けて展開している総合ブログ http://(www.)example.com/ の直下に、travel、food、lifeなどの様々なカテゴリーを展開している大規模サイト 例えば、下記のURLは全て対象になります http: //example.com https: //example.com http: //subudomain.example.com https: //subudomain.example.com http: //example.com/blog https: //example.com/blog ドメインでプロパティ作成することで、上記の全てのURLのデータ管理が可能です。 | ◇向いているサイト サブドメインごとに細かくジャンルを分けてサイト展開しているサイトやブログ 例:サブドメインごとに、様々な特化ブログを展開 映画情報・旅行情報など、サブドメインごとに違ったサイトを横展開して、それぞれにデータ管理したいケース 例えば、Yahooはサブドメインごとにサイトを横展開しています。 Yahoo!JAPAN: https: //www.yahoo.co.jp/ Yahoo!ショッピング: https: //shopping.yahoo.co.jp/ ヤフオク:https: //auctions.yahoo.co.jp/ GYAO:https: //gyao.yahoo.co.jp/ 上記のURLごとにデータ管理したい場合、それぞれのURLごとにプロパティを作成します。 |
| ◇確認方法 1種類のみ ・DNSレコードによる確認 | ◇確認方法 ・HTMLファイルのアップロード ・metaタグの追加 ・Googleタグマネージャのアカウントを使用 ・Googleアナリティクスのアカウントを使用 ・DNSレコード |
※アナリティクスとデータ連携させたい場合、「URL プレフィックス」でプロパティ作成するのは必須です。
「ドメイン」でのプロパティ作成だとアナリティクスとの連携はできません。
「ドメイン」タイプで登録
「プロパティタイプ」を「ドメイン」で登録した場合、下記の左側の枠に「ルートドメイン」だけ入力し「続行」をクリック
※「ルートドメイン」とは、「www」や「サブドメイン」を含まない基本のドメインだけになります。
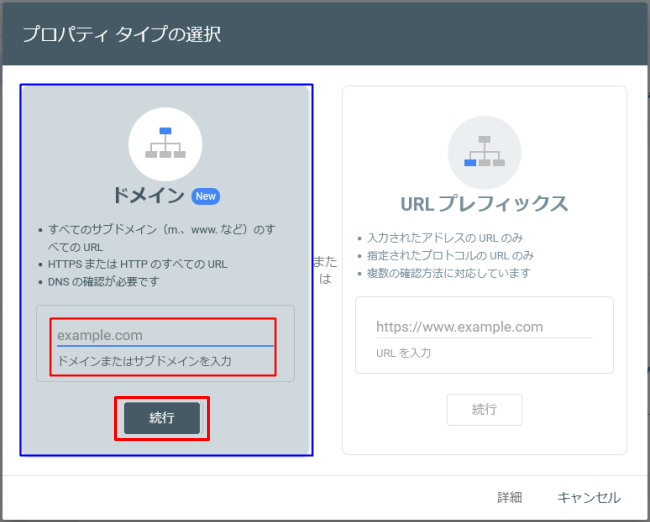
ドメインの所有権を証明するために「DNSレコード(TXTレコード)」設定を行います。
下記の画面が出てくるので、「TXTレコード」をコピーします。
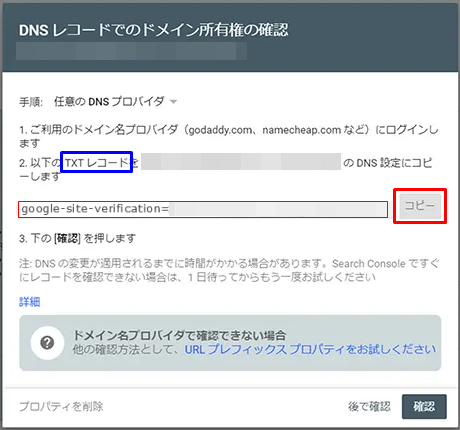
「DNSレコード(TXTレコード)」の設定は、ドメイン登録会社やレンタルサーバーから行う必要があります。
この「ドメインタイプ」の設定は、エックスサーバーを利用する場合は割と容易に設定できるのですが、利用するサーバーやドメイン業者によってはかなりややこしくなるケースが多いです。
ですので、あまりドメインやサーバーの設定にあまり慣れていない方は、下記の段落で説明している「URLプレフィックスタイプ」での登録をオススメします。
下記では、設定が割と容易なエックスサーバーでの「ドメインタイプ」の「DNSレコード(TXTレコード)」設定手順を説明しています。

「URLプレフィックス」タイプで登録
「URLプレフィックス」タイプで登録する場合は、下記の右側に正確なURLを入力します。
「ドメイン」タイプとは違い、「htpps://」から入力します。
サブドメインやサブディレクトリを間違えると設定できないので注意して入力します。
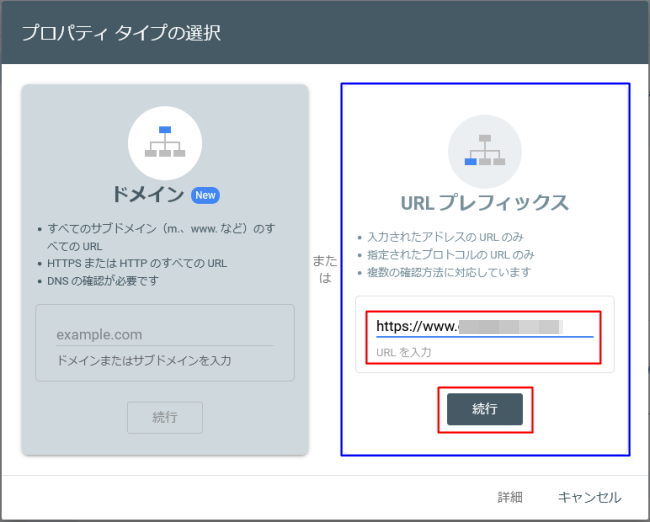
「ドメイン」タイプでの所有権証明は「DNS(TXTレコード)」だけでしたが、「URLプレフィックス」タイプでの所有権確認はいくつかの方法があります。
下記では、ワードプレスのプラグインに「HTMLタグ(メタタグ)」を入力する方法を説明します。
「HTMLタグ(メタタグ)」は、上記の画面から「続行」ボタンをクリックすると表示される画面から選択して表示させます。
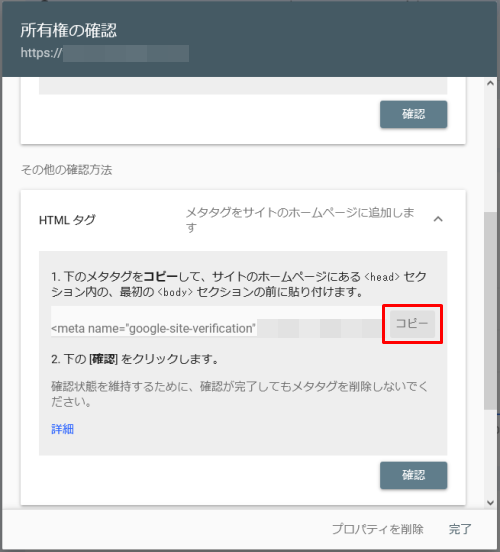
ワードプレスのプラグイン「SEO SIMPLE PACK」で所有権を証明
こちらのブログは、ワードプレス「Swell」を利用しています。
「Swell」ではプラグイン「SEO SIMPLE PACK」が推奨されているので、例として「SEO SIMPLE PACK」で所有権を証明する方法を説明します。
「SEO SIMPLE PACK」から「一般設定」を選択
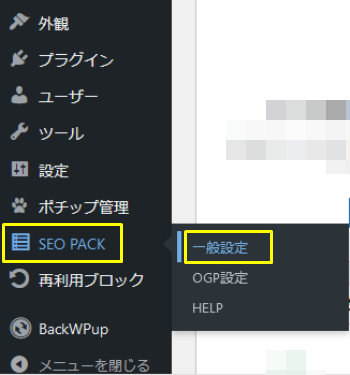
「ウェブマスターツール」を選択し、上記の項目でコピーした「HTMLタグ(メタタグ)」を「Googleサーチコンソールの認証コード」へ入力します。
「認証コード」は、上記の「HTMLタグ(メタタグ)」の「content」内の記号だけになります。
メタタグは下記のようになっており、「content」内の「A」の部分にある記号になります。
<meta name="google-site-verification" content="A" />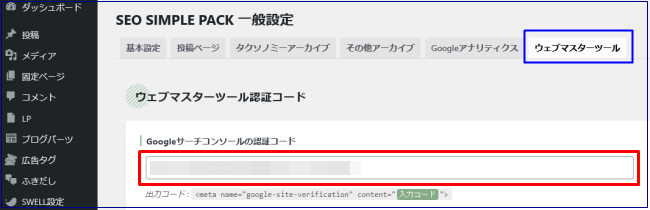
登録したらGoogleサーチコンソールの画面に戻り、「確認」をクリックします。
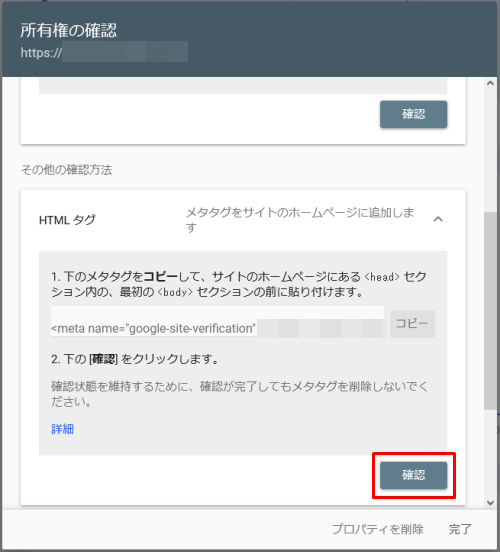
下記の「所有権を証明しました」「確認方法:HTMLタグ」の画面が出たら成功です。
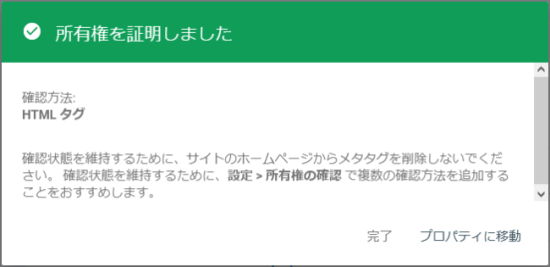
ワードプレスのプラグイン「All in One SEO」で所有権を証明
「All in One SEO」で所有権を証明するための手順になります。
「All in One SEO」の「一般設定」を選択
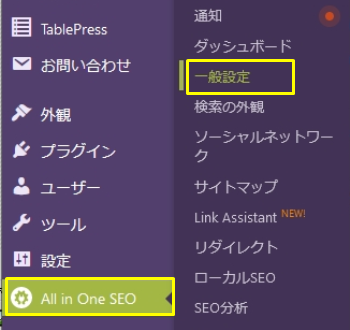
「一般設定」から「ウェブマスターツール」を選択
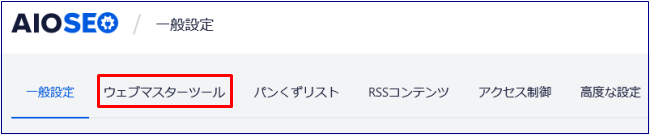
「Google検査コンソール」を選ぶと空欄が現れるので、メタタグをペーストします。
今回は下記のタグをそのまま全部ペーストすると、「A」の部分だけ自動的に抽出されます。
<meta name="google-site-verification" content="A" />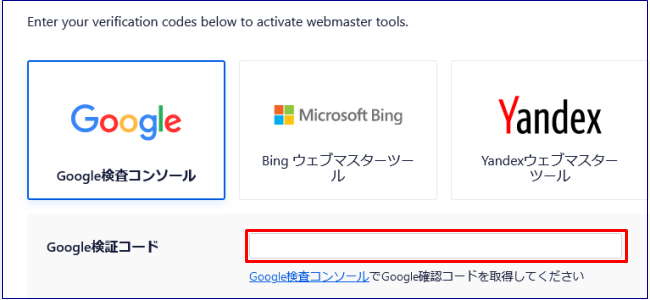
残りは上部の「SEO SIMPLE PACK」同様の手順になります。
サーチコンソールの画面に戻り「確認」をクリック&完了画面で終了
無料のワードプレス「Cocoon」で所有権を証明
人気のある「Cocoon」での所有権証明は下記になります。
「Cocoon設定」を選択
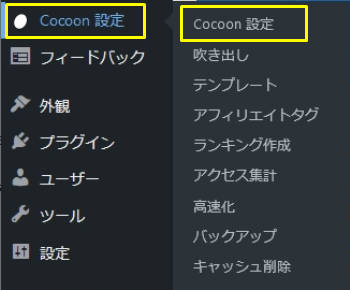
「アクセス解析・認証」を選択

「Google Serch Console設定」で「サイト認証ID」をペーストします。
メタタグ「content」内の「A」の部分にある記号になります。
<meta name="google-site-verification" content="A" />
残りは上部の「SEO SIMPLE PACK」同様の手順になります。
サーチコンソールの画面に戻り「確認」をクリック&完了画面で終了
プロパティタイプはどちらを選ぶ?
プロパティタイプの「ドメイン」と「URLプレフィックス」ではどちらを選ぶべきかと言うと、それはその人の状況によります。
Googleが推奨しているのは一括管理が容易な「ドメイン」タイプですが、正直どちらでもいいと思います。
例えば…
アナリティクスとサーチコンソールを連携したい方=「URLプレフィックス」一択
サブドメインも全て一括で管理したい方=「ドメイン」
サブドメインごとにジャンル分けしている方=「URLプレフィックス」
www有り無しの統一をあまり気にしていない方=「ドメイン」
初心者なので登録しやすやすい方を選びたい方=「URLプレフィックス」
というように、ご自分の状況で選んでも問題ないでしょう。
また、最初「URLプレフィックス」を登録した後に、「ドメイン」でも登録するというように両方登録することも可能です。
まとめ
こちらでは、「Googleサーチコンソール」についての情報を説明しています。
「Googleサーチコンソール」のプロパティタイプには、「ドメイン」と「URLプレフィックス」の2つがあり、それぞれに特徴があります。
どちらを選ぶべきかという選択に関しては、登録者の状況でどちらを選択しても正解で、2つとも登録することも可能です。
ちなみに、このブログはアナリティクスと連携したため「URLプレフィックス」で登録しています。
最後まで読んでいただきありがとうございました。
「Googleサーチコンソール」の登録で悩んでいる方の参考になれば幸いです。