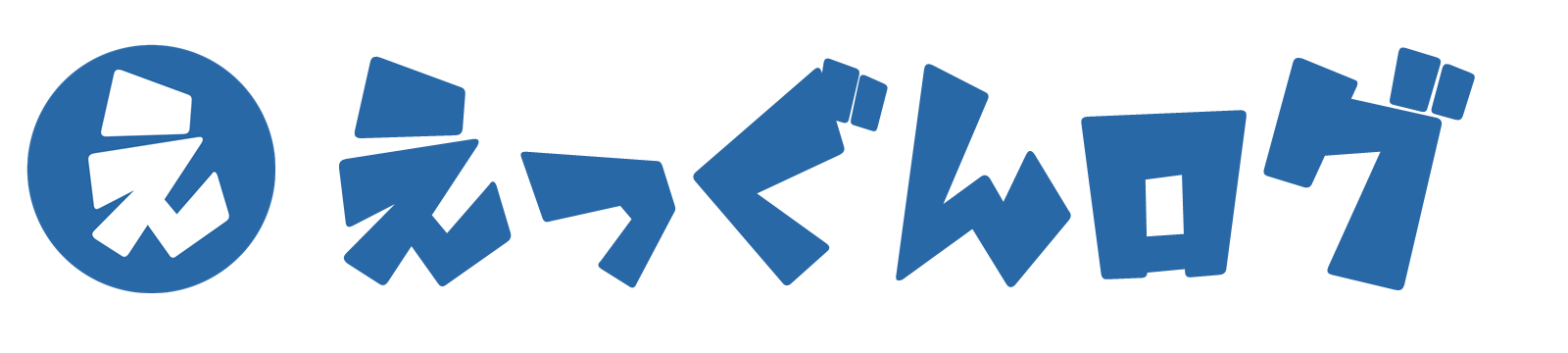「ロリポップ!」は、GMOインターネットの子会社の「GMOペパボ株式会社」が提供している老舗のレンタルサーバーです。
現在のデザインになる前は、「ナウでヤングなレンタルサーバー」というキャッチフレーズと「ロリポおじさん」というサンタクロース姿のキャラクターで、かなりインパクトのあるトップページでした。

開設当初から、初心者にも扱いやすく低価格の割に高機能のサーバーを借りれるということで数多くのアフィリエイターが利用しており、今でも人気のレンタルサーバーです。
こちらでは、「ロリポップ!」でのドメイン設定やSSL設定などを、わかりやすいように画像を用いて説明しています。
ロリポップにログインする際、最初に選んだドメイン名がアカウント名になります。
ドメインの種類がかなり多いので、ドメイン名(赤いライン)は暗記しておいた方がいいです。
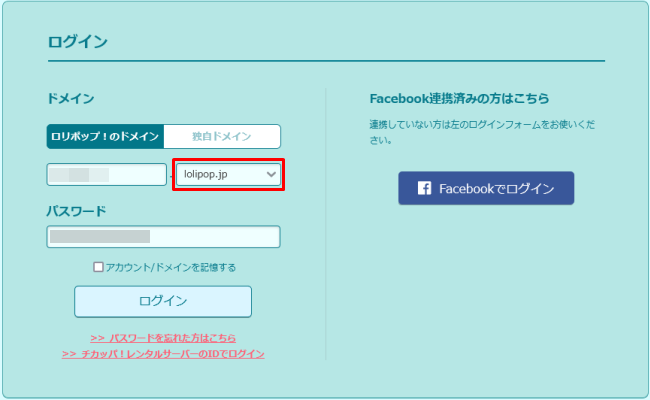
ロリポップ!向けにネームサーバーを変更
独自ドメインを取得したら、ドメイン業者ののネームサーバーを「ロリポップ!」へ向ける必要があります。
例として、ムームードメインとお名前.comでのネームサーバー設定を説明します。
ムームードメインのメールサーバーを変更
「ムームードメイン」と「ロリポップ!」は、同じ会社「GMOペパボ株式会社」が運営しているのでネームサーバーの設定は簡単です。
まず、コントロールパネルの「ドメイン操作」⇒「ネームサーバ設定変更」を選択
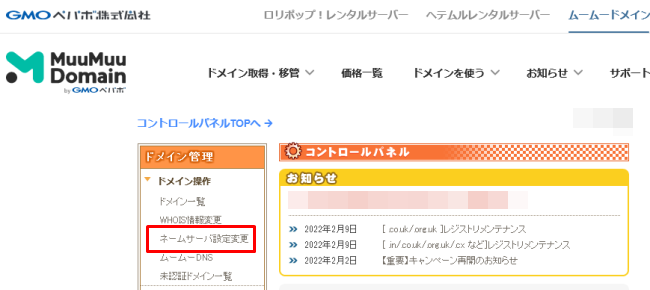
「ドメイン一覧」の中から、該当するドメインの「ネームサーバー設定変更」をクリック
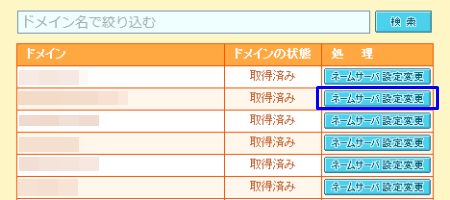
「ロリポップ!」の場合は同じ会社なので、ネームサーバーを入力する必要がなく、「ロリポップ!レンタルサーバー」をチェックするだけです。
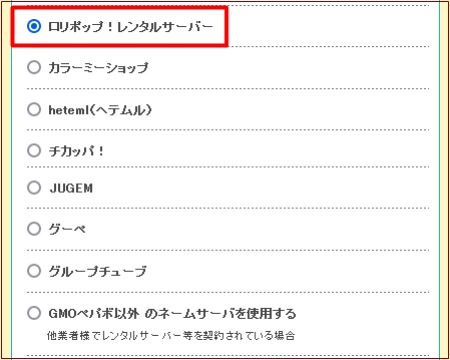
一番下の「ネームサーバー設定変更」をクリックすれば終了です。
お名前.comのメールサーバーを変更
次に、「お名前.com」のネームサーバー設定方法になります。
管理画面から「ドメイン」⇒「ドメイン機能一覧」を選択
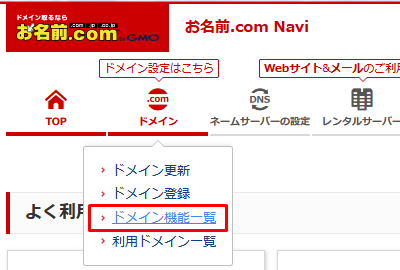
「ネームサーバーの変更」を選択
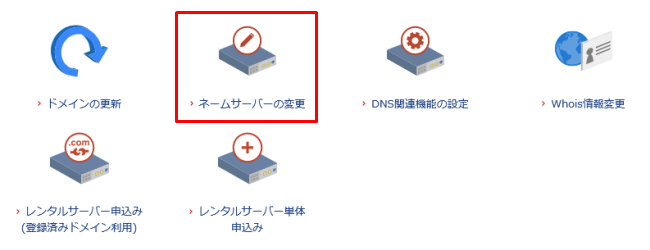
「ネームサーバー」を変更する「ドメイン」にチェック
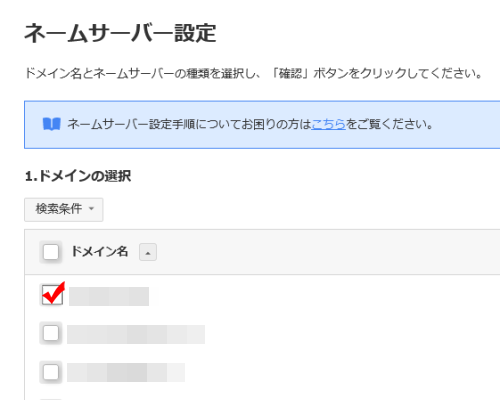
「ロリポップ!」のネームサーバーは下記になります。
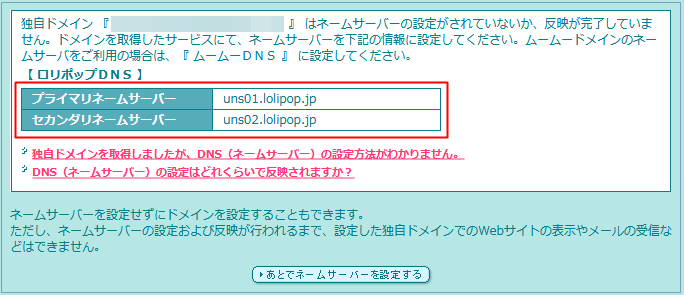
下の方にある「2.ネームサーバーの選択」の「その他のサービス」を選び、下記の文字列をネームサーバー1と2の欄にコピペ入力します。
ネームサーバー1 : uns01.lolipop.jp
ネームサーバー2 : uns02.lolipop.jp
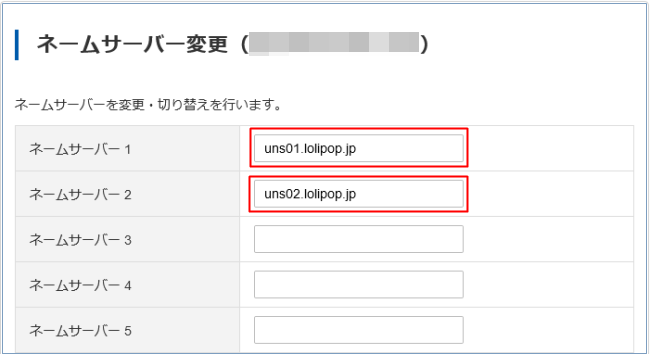
最後に「確認」ボタンをクリックすれば終了です。
ロリポップ!に独自ドメインを登録
上記のネームサーバーの変更が終わったら、次は「ロリポップ!」にドメインを登録します。
※ネームサーバー設定とドメイン登録は、順番を前後したとしても問題ありません。
管理画面「サーバーの管理・設定」から「独自ドメイン設定」を選択します。
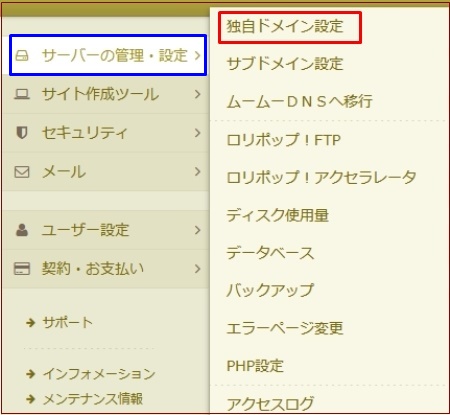
一番下の「独自ドメイン設定」をクリック
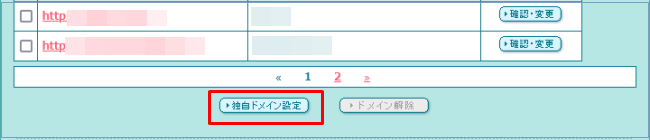
「設定する独自ドメイン」にルーツドメイン「例:example.com」を入力します。
次に「公開(アップロード)フォルダー」の名前を入力します。
ここには、自分が判断しやすいフォルダー名を入力します。
一番オススメするのは、「独自ドメイン」の「.com」「.net」より前の「セカンドレベルドメイン(又はサードレベルドメイン)名」と同じにすることです。
下記の例で言うと、「example」になります。
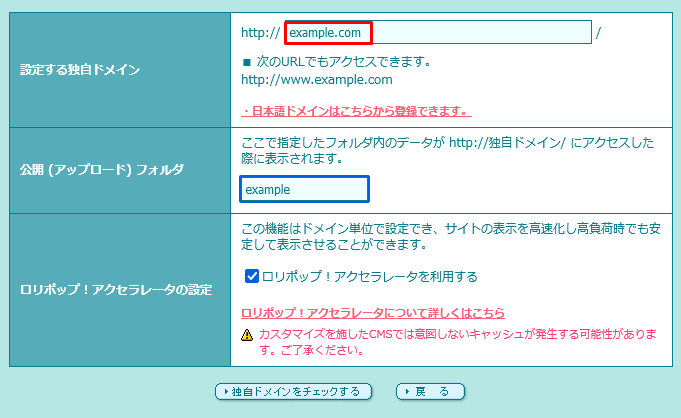
間違いがなければ「設定」をクリック
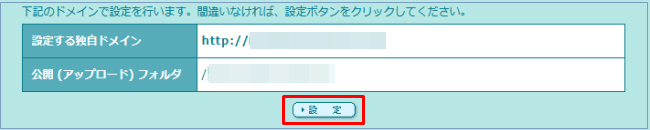
これで独自ドメインの登録は完了
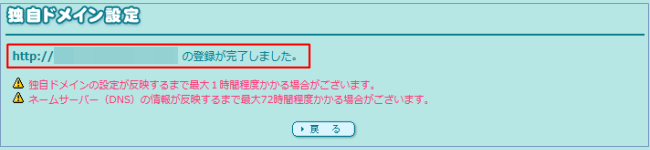
使用するドメインに無料SSLを設定する
ドメインをSSL化をしないと、ブラウザのアドレスバーに下記のような「このサイトとの接続は安全ではありません」の文字が表示されます。
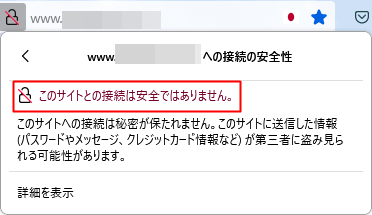
ということで、ドメインに無料SSL設定をします。
まず、管理画面から「セキュリティ」→「独自SSL証明書導入」を選択
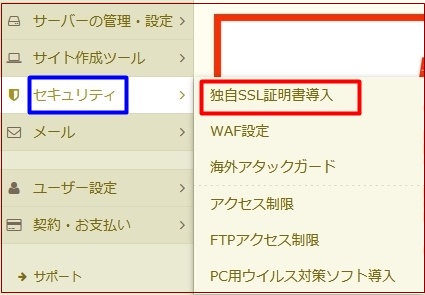
「独自SSL(無料)」の「SSL保護されていないドメイン」をチェック

該当するドメインの右側「独自SSL(無料)を設定する」をクリック
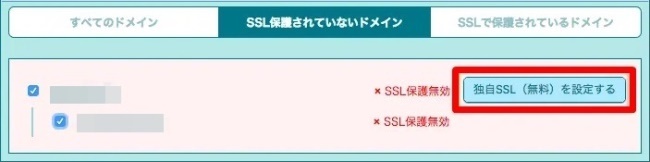
「SSL設定作業中」になります。
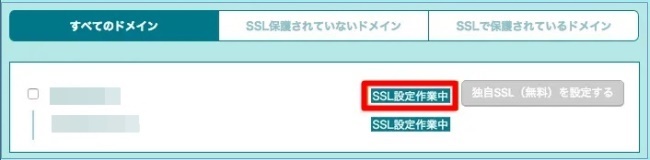
設定が完了すると「SSLで保護されているドメイン」に移動表示されます。
これで「SSLで設定」が完了
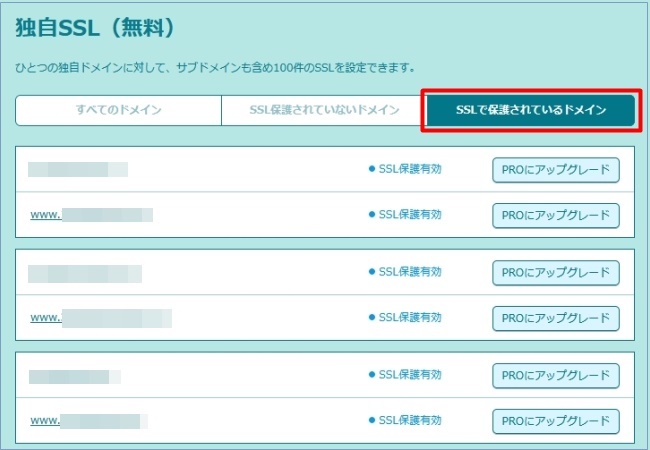
独自ドメインの公開フォルダー名を変
独自ドメインを登録する際に何も考えないで公開(アップロード)フォルダー名を付けることがあり、後で後悔することがあります。
上記の手順にありますが、公開(アップロード)フォルダー名とは、青いラインの部分です。
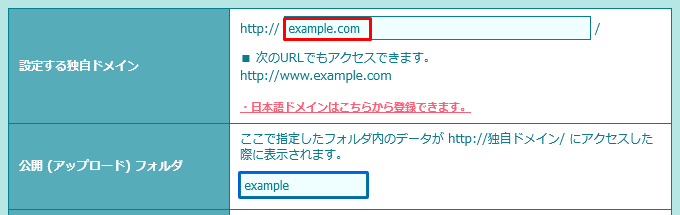
その気に入らないフォルダー名は、変更することが可能です。
まず、ドメイン一覧から該当ドメインを選び、右側にある「確認・変更」ボタンをクリック
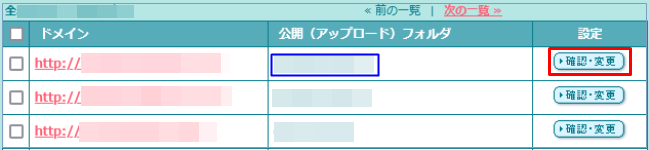
「独自ドメイン設定」の画面が開くので、公開(アップロード)フォルダー名を変更し「更新」ボタンをクリックで完了
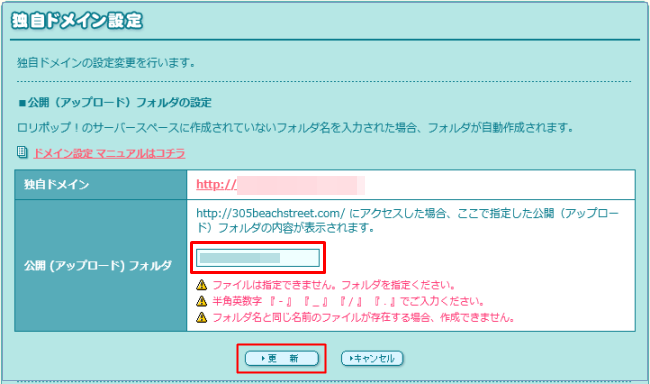
独自ドメイン登録の解除
独自ドメインの更新をキャンセルしたり、「ロリポップ!」から他のサーバーへ移動する場合、ドメイン登録を解除しサーバーから削除する必要があります。
その独自ドメイン登録の解除手順を説明します。
まず、ドメイン一覧から該当ドメインを選び、左側の空欄にチェックを入れ一番下にある「ドメイン解除」ボタンをクリック
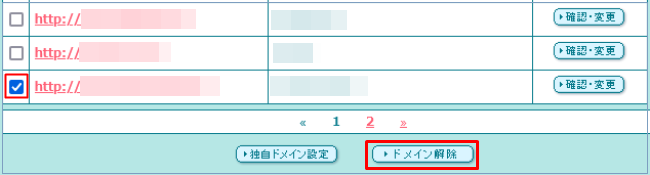
すると、ブラウザ上に下記の案内が浮かび上がります。
解除するドメインを確認したら「OK」ボタンをクリック
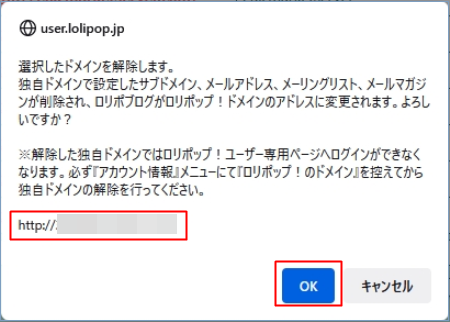
「以下のドメインの解除が完了しました。」と表示されて終了
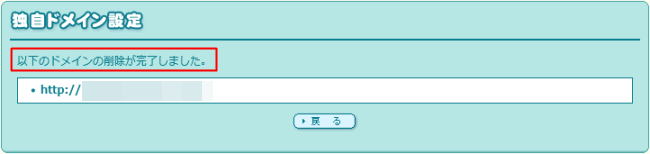
まとめ
こちらでは、人気のレンタルサーバー「ロリポップ!」のドメイン設定や、サーバーでのネームサーバー設定、無料SSL設定の方法を画像を用いて説明しています。
また、SSL化に伴う「https」変更や、wwwありなしの統一についての説明はこちらでチェックすることが出来ます。

「ロリポップ!」の設定で困っている方の参考になれば幸いです。