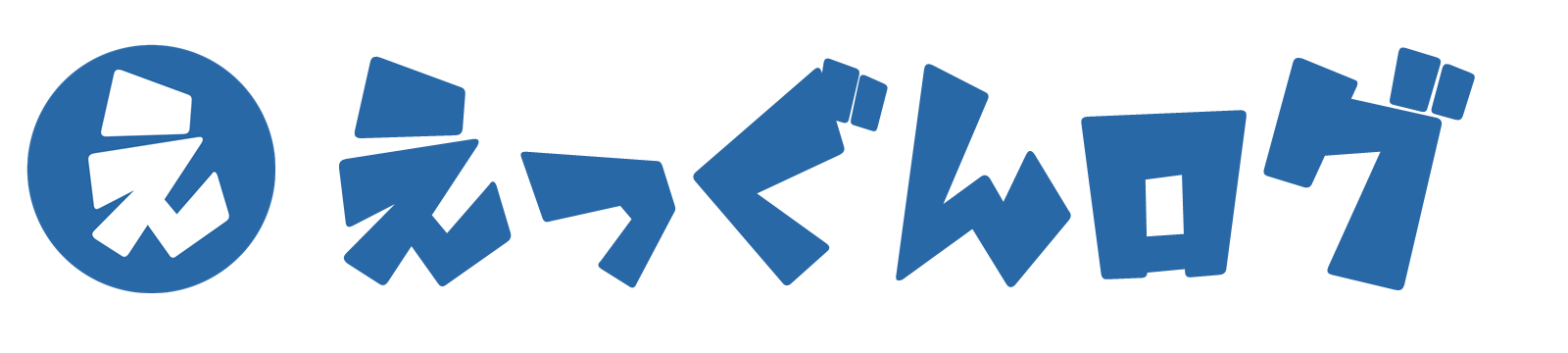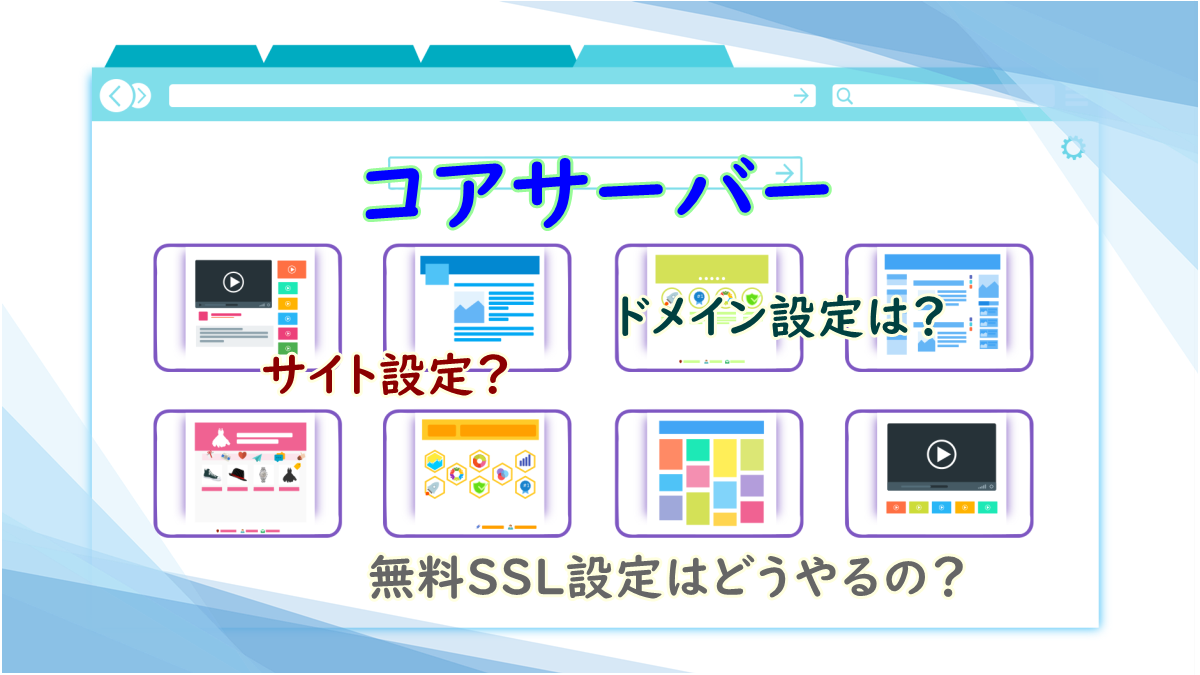数年前から、SSLという言葉がネット上で聞かれるようになりました。
1994年にNetscapeによって開発されたSSLは「Secure Socket Layer」の略語で、インターネット上でデータを暗号化して送受信する方法のひとつです。
2014年、グーグルがSSL/TLS実装の有無で検索結果の基準の一つとすることを発表し、その後「Google Chrome」などのブラウザがアドレスバーに「保護されていません」という表示を始めたことで、一気に拡がっていきました。
コチラでは、コアサーバーでのドメイン登録・無料SSL設定に関して画像を用いて説明しています。
まず、コアサーバーでのドメイン登録方法から説明します。
コアサーバー(新コンパネ)でのドメイン登録
コアサーバーで独自ドメインを利用するには、まずドメインを登録する必要があります。
※新コントロールパネルでの登録方法になります。
ダッシュボードから「ドメイン設定」を選択します。
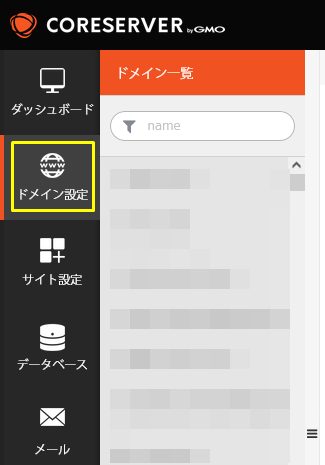
右側の「ドメイン設定の新規作成」をクリック

ドメイン名を入れ、「ドメイン設定を新規作成する」をクリック
ドメイン名は、「FQDN(Fully Qualified Domain Name)」を入力します。
例えば、「example.com」というドメインを取得したら、そのまま入力します。
「http://example.com」ではありません。
コアサーバーの「サブドメイン」を利用する場合は、右側の「サブドメインを使う」をクリック
「Aコードのチェックを行う」は「チェック」を入れたままでOK
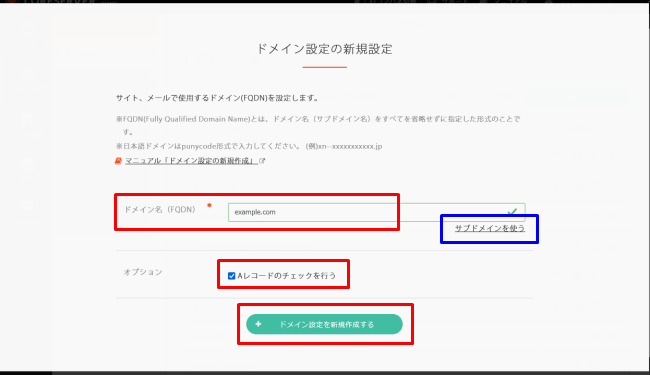
「サブドメイン」は「.」以下のドメインをプルダウンから選び、左側の文字列は空いていれば自分で好きに作れます。

「ドメイン設定を新規作成する」をクリックすれば出来上がります。
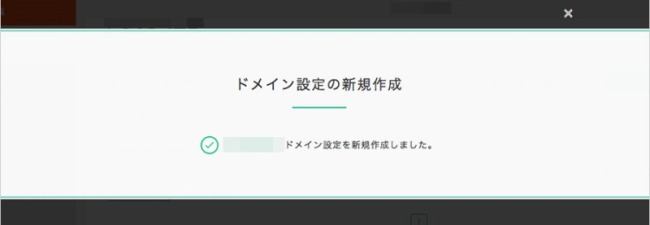
DNSサーバー(ネームサーバー)の設定を行う
コアサーバーにドメインを設定するだけでは、ワードプレスなどを作ることは出来ません。
そこで、「DNSサーバー(ネームサーバー)」の設定を行い、ドメインとサーバーを紐付けする必要があります。
そうすることによって、ブラウザーのアドレスバーにURLを入力した場合、瞬時にWebサイトやワードプレスが保管されているサーバーへ導かれるのです。
コチラでは、バリュードメインで独自ドメインを取得して、コアサーバーで利用する場合の設定方法を説明します。
バリュードメイン以外の「お名前.com」「ムームードメイン」でドメインを取得し、他のサーバーで利用する場合の「DNSサーバー(ネームサーバー)設定」は、下記で説明しています。

上記のページでは、エックスサーバーで利用する場合の説明を行っていますが、コアサーバーで利用する場合のネームサーバーは下記になります。
ネームサーバー1 : NS1.VALUE-DOMAIN.COM
ネームサーバー2 : NS2.VALUE-DOMAIN.COM
ネームサーバー3 : NS3.VALUE-DOMAIN.COM
ネームサーバー4 : NS4.VALUE-DOMAIN.COM
ネームサーバー5 : NS5.VALUE-DOMAIN.COM
まず、バリュードメインの「コントロールパネル」から、サーバーをクリックします。
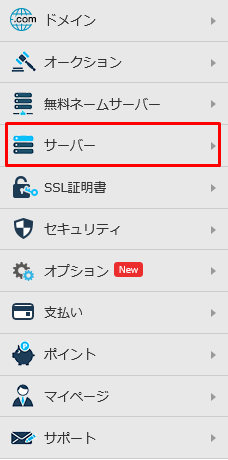
コアサーバーの「取得済アカウントの管理・購入」をクリック
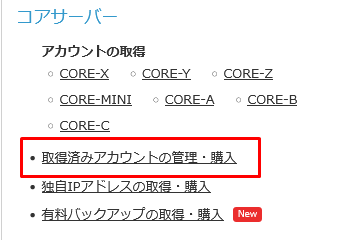
コチラで、自分が契約しているサーバーの場所がわかるので、メモしておきます。「例:○○○@XXX.coreserver.jp」
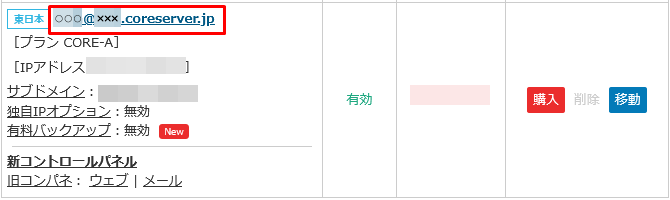
バリュードメインの「コントロールパネル」に戻り、「ドメインの設定操作」をクリック
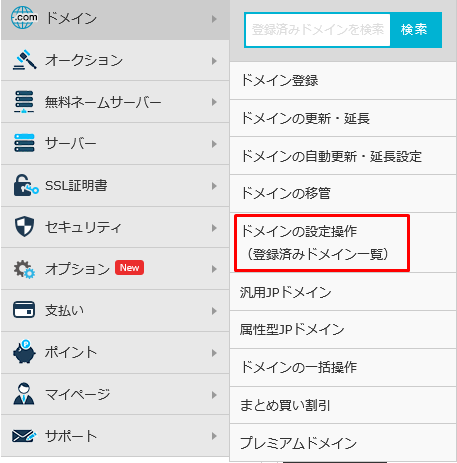
ドメイン一覧の中から、該当ドメインの「DNS/URL」をクリック

ページ半ばにある「当サービス内サーバーの自動DNS設定」から、先程メモしたサーバー名を選択します。
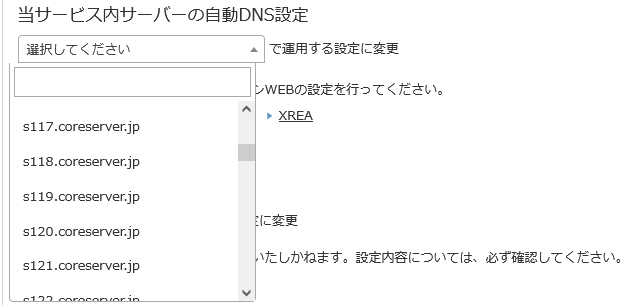
仮に、バリュードメインのネームサーバーを利用している場合、ページ上部は下記のようになります。
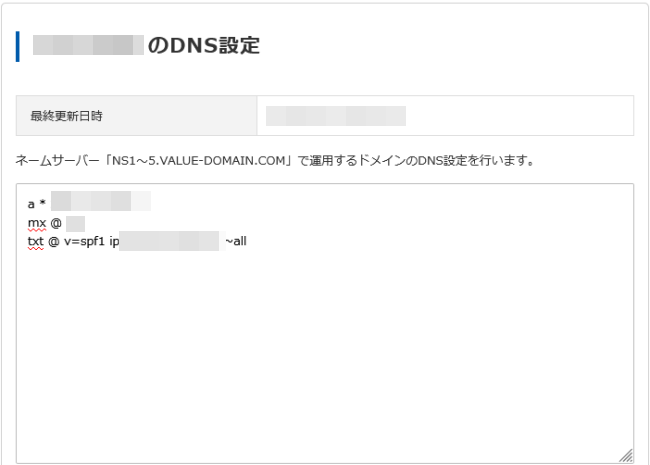
eNOM/GMOのネームサーバーを利用している場合、ページ上部は下記のようになります。
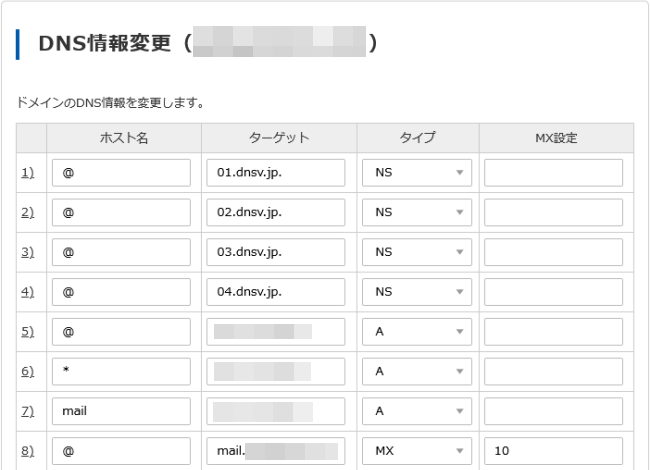
保存を押せば、設定は完了します。
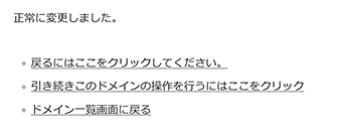
既にサイト登録しているドメインの無料SSL設定
コチラでは、既にサイト登録しているドメインをSSL化するための設定を説明します。
「コアサーバー」の「ダッシュボード(新コントロールパネル)」で「サイト設定」を選択
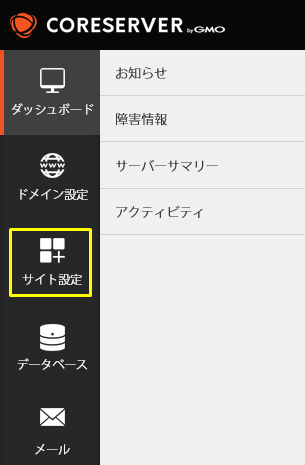
無料SSL設定が済んでいるドメインには「無料SSL」の文字が表示されています。
今回無料SSL設定をするドメインの一番右から2番めの「設定アイコン」をクリック

ドメイン名を確認して合っていたら、「無料SSL」にチェックを入れます。
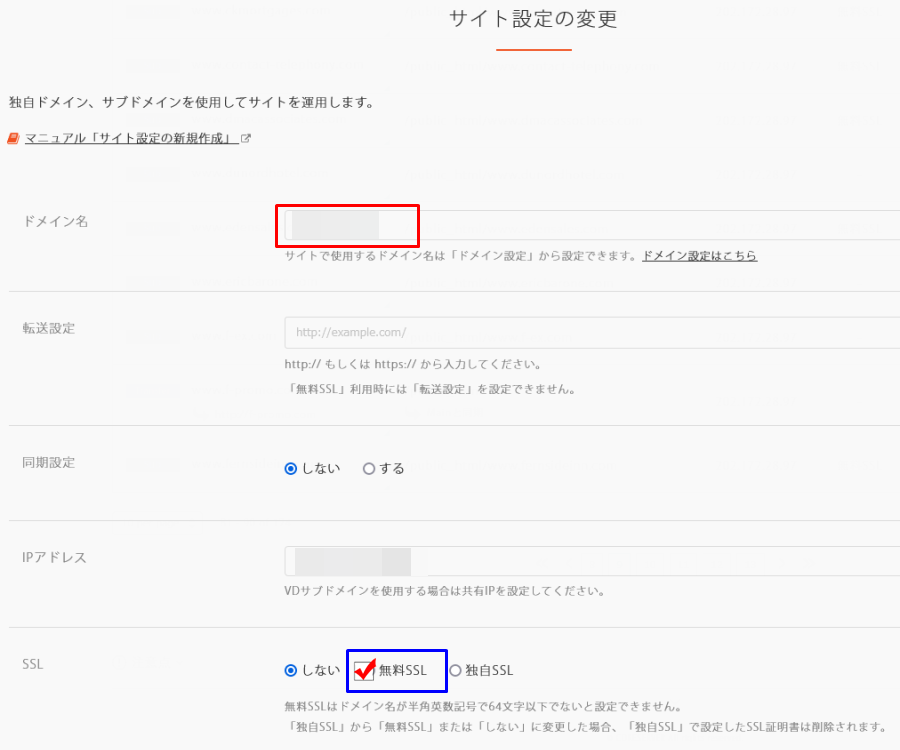
「サイト設計を変更する」をクリック
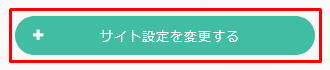
これで、無料SSL設定が完了です。
※SSL設定の反映まで1時間程度かかる場合があります。
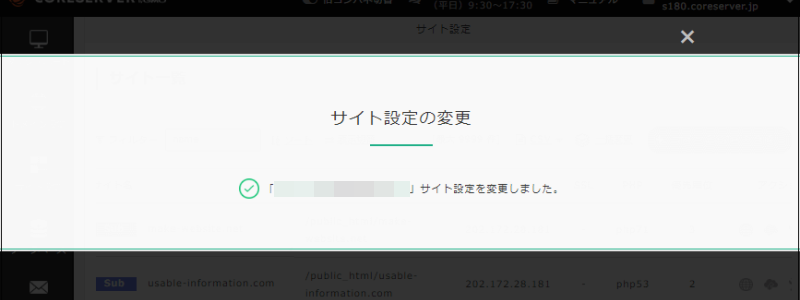
コアサーバーに新規でサイトを追加する時の無料SSL設定
コアサーバーにこれまで登録がなく、新たにサイト設定する際の無料SSL化はもっと簡単です。
「サイト設定」と「無料SSL設定」が同時にできます。
「コアサーバー」の「ダッシュボード」で「サイト設定」を選択
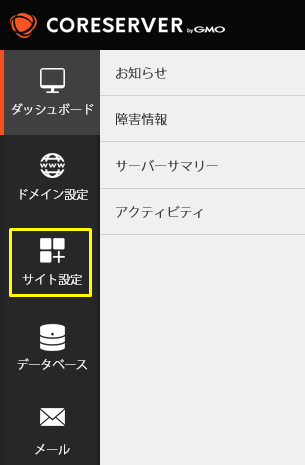
ページ右側上部の「サイト設計の新規作成」をクリック

ドメイン名の下にある「転送設定」ですが、例えば「wwwあり」「wwwなし」に統一する際などに利用します。
但し、「SSL設定」をする場合は、この「転送設定」は利用できません。
最近のwebサイトやワードプレスの場合、SSL設定無しで表示させることは無いので、この機能は必要ないと思われます。
そして、Webサイトの場合は「.htaccess」などで記述(下記に記載)、ワードプレスの場合は「ダッシュボード」から「転送設定」を行います。
「ドメイン」を入力、「SSL」で「無料SSL」を選択し、最後に「サイト設定を新規登録する」をクリック
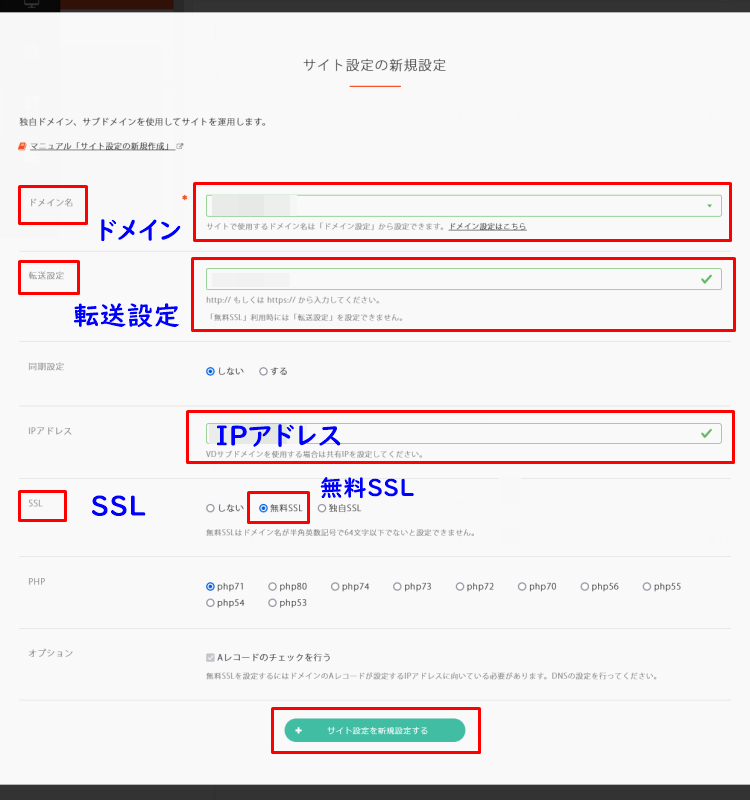
これで、「サイト設定」と「無料SSL設定」の両方とも完了です。
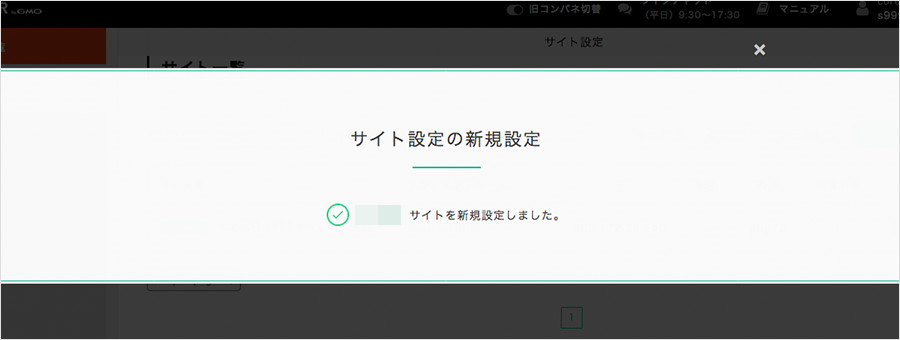
ワードプレスでhttps、wwwありなしの設定をする
ワードプレスの「ダッシュボード」→「設定」→「一般」の、「WordPress アドレス (URL)」「サイトアドレス (URL)」で、「https://」「www」もしくは「wwwなし」のURLを入力します。
ワードプレスの場合は簡単です。
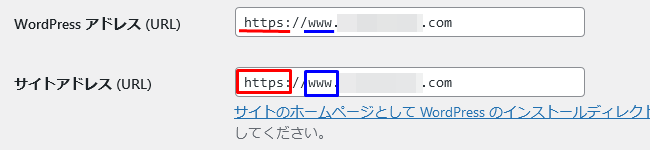
尚、Webサイトで「.htaccess」を記述する方法は、下記のページで説明しています。

まとめ
こちらでは、コアサーバー(新コンパネ)でのドメイン登録を説明しています。
また、「DNSサーバー(ネームサーバー)の設定」「無料SSL設定」などに関しても解説しています。
コントロールパネルでの設定は慣れると簡単ですが、初めての方が設定しようとするとわからずに混乱することも多いです。
そこで、コチラでは、初心者の方にもわかりやすいように図を用いて説明しています。
これから、コアサーバーでWebサイトやブログの運営を始めようと考えている方の参考にして頂ければ幸いです。